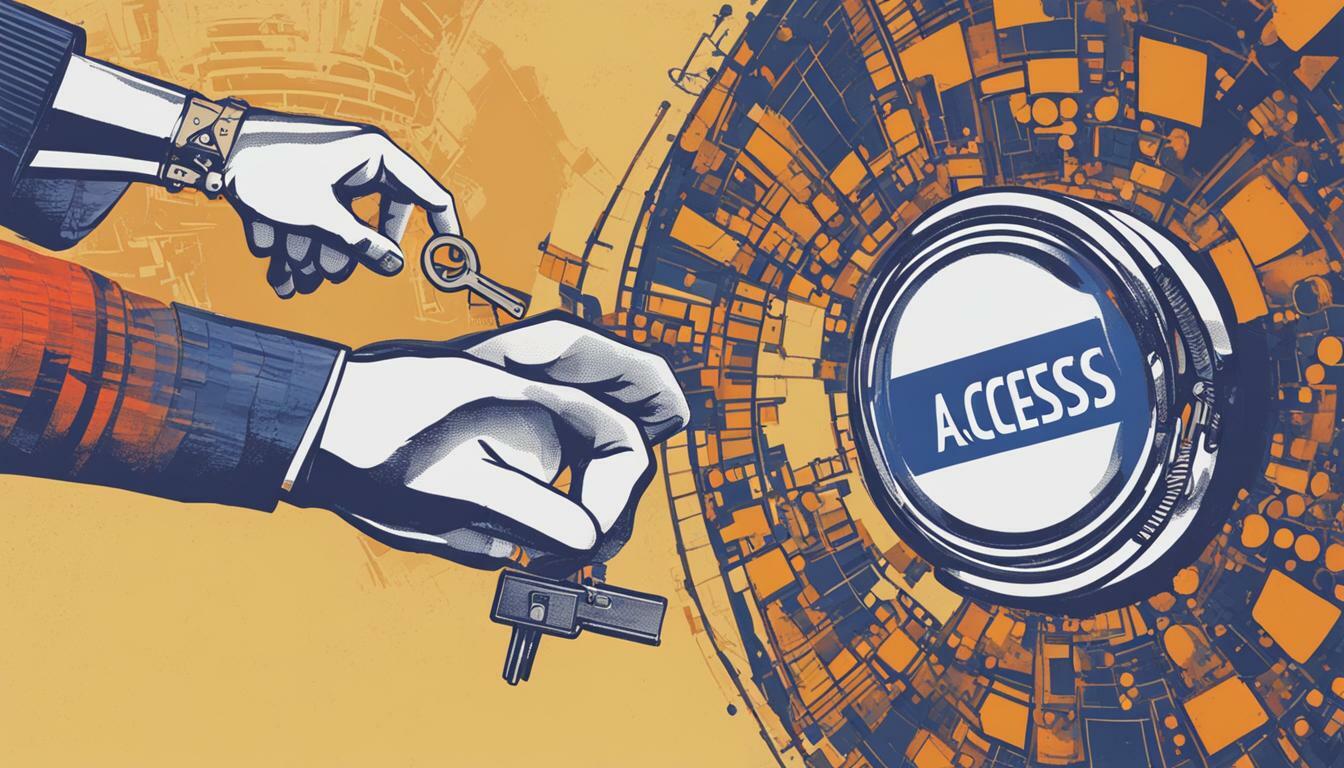Are you looking to relinquish your admin privileges on a Facebook page? Follow these simple steps to remove yourself as a Facebook Page admin.
To remove yourself as a Facebook Page admin, you can follow a few simple steps. First, open the Facebook app and navigate to the page you want to remove yourself from. Tap the three-dot icon in the upper right corner and select “Edit Settings.” From there, go to “Page Roles” and find your profile in the list. Tap the pencil icon next to your name and then select “Remove.” Confirm the removal, and you’re done.
However, if you’re the only manager of the page, you can’t be removed. In that case, contact someone from the organization to add them as a substitute manager or discuss deleting the page.
- Removing yourself as a Facebook Page admin can be done by following a few simple steps in the Facebook app.
- Access the page settings, navigate to “Page Roles,” and find your profile in the list to remove yourself as an admin.
- If you’re the sole manager of the page, you may need to add someone from the organization as a substitute manager or consider deleting the page.
- By successfully removing yourself as an admin, you can transition your responsibilities and ensure the smooth functioning of the Facebook page.
Step 1: Accessing the Facebook Page Settings
The first step in removing yourself as a Facebook Page admin is to access the page settings. Follow these simple instructions:
- Open the Facebook app on your mobile device.
- Navigate to the page you want to remove yourself from.
- Tap the three-dot icon located in the upper right corner of the page.
- From the dropdown menu, select “Edit Settings.”
At this point, you should see the page settings menu. This is where you can make changes to the page and its admin roles.
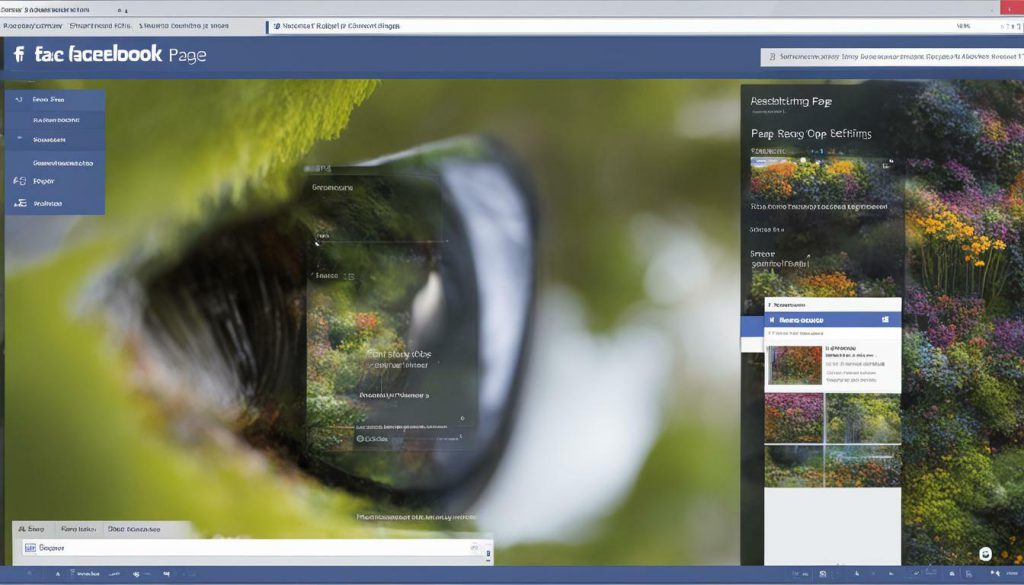
Step 2: Navigating to Page Roles
Once you are in the page settings, locate and tap on the “Page Roles” option. This will take you to a list of all the current admins and their roles on the page.
In the “Page Roles” section, you will find a table with different columns such as “Name,” “Admin,” and “Manager.” Your profile name should be listed under the “Admin” or “Manager” column.
Step 3: Removing Yourself as an Admin
To remove yourself as an admin, tap the pencil icon next to your name in the table. This will open a dropdown menu with different options.
From the dropdown menu, select “Remove” to initiate the process of removing yourself as an admin from the page. You may be asked to confirm the removal.
Once you confirm the removal, you will no longer be an admin on the Facebook page.
Step 2: Navigating to Page Roles
Once you are in the page settings, you need to navigate to the “Page Roles” section. This is where you will find the option to remove yourself as an admin from the Facebook page.
To access the “Page Roles” section, follow these steps:
- Tap on the three-dot icon in the upper right corner of the screen. This will open a dropdown menu.
- Select “Edit Settings” from the menu options. A new page will appear with various settings for the page.
- Scroll down and locate the “Page Roles” option. It should be somewhere in the middle of the page. Tap on it to proceed.
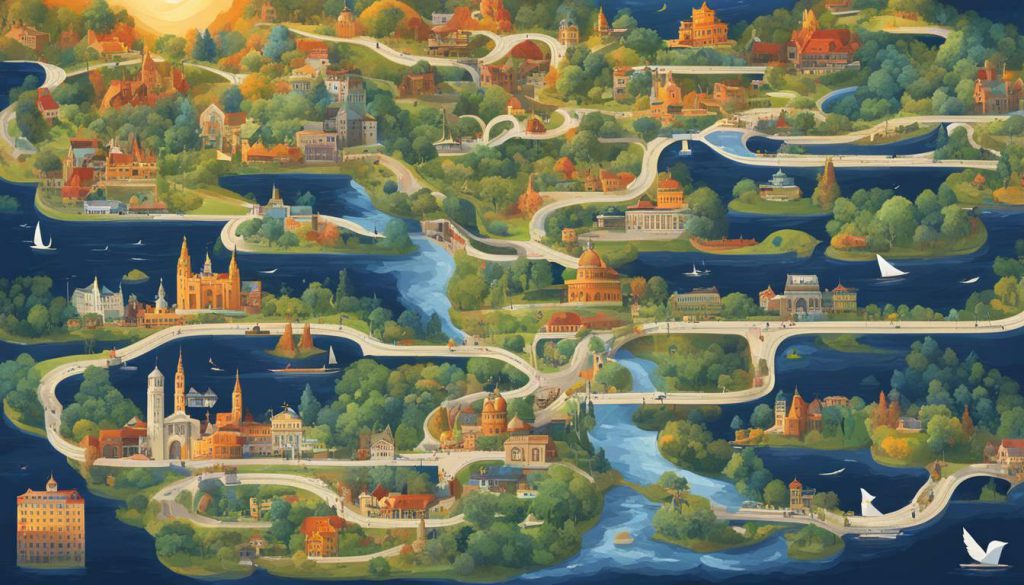
| Role | Permissions |
|---|---|
| Manager | Full control and access to all page settings, content, and roles. |
| Editor | Can create, edit, and delete posts, as well as access insights and manage messages. |
| Moderator | Can respond to and delete comments, as well as send messages on behalf of the page. |
| Advertiser | Can create ads and view insights, but has no access to page content or settings. |
| Analyst | Can view insights and see which admin created a post or comment. |
Once you have reached the “Page Roles” section, you are ready to proceed with removing yourself as an admin. The next section will guide you through the necessary steps to relinquish your admin privileges and successfully transition to a non-admin role on the Facebook page.
Step 3: Removing Yourself as an Admin
After accessing the “Page Roles” section, you can proceed to remove yourself as an admin. Here’s how:
- Find your profile in the list of page roles.
- Click the pencil icon next to your name. A drop-down menu will appear.
- Select “Remove” from the options provided. A confirmation dialog box will appear.
- Confirm the removal by clicking “Remove” again.
Once you have completed these steps, you will no longer be an admin on the Facebook page. It’s important to note that if you are the sole manager of the page, you will not be able to remove yourself. In this case, it is recommended to contact someone from the organization or business associated with the page to add them as a substitute manager.
If adding a substitute manager is not an option, you may need to discuss deleting the page entirely. Deleting a page should be considered as a last resort, as it will permanently remove all content and followers associated with the page.
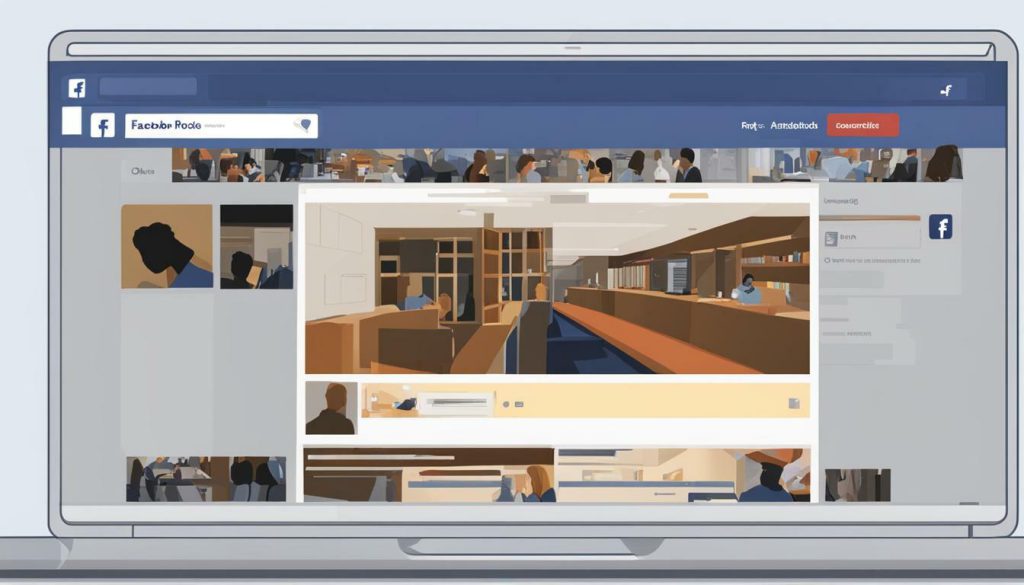
| Step | Action |
|---|---|
| 1 | Access the “Page Roles” section |
| 2 | Find your profile in the list |
| 3 | Click the pencil icon next to your name |
| 4 | Select “Remove” from the drop-down menu |
| 5 | Confirm the removal |
Following these steps will allow you to relinquish admin control and revoke your admin privileges on the Facebook page. It is important to carefully consider the implications before removing yourself as an admin, especially if you are the sole manager of the page. By following the correct procedures, you can ensure a smooth transition and maintain the integrity of your page.
Confirming the Removal
Once you have selected the option to remove yourself as an admin, you will be prompted to confirm the removal. This step is crucial to ensure that you are intentionally relinquishing your admin privileges on the Facebook page. The confirmation process acts as a safeguard to prevent inadvertent removals and maintain the integrity of page management.
“Confirming the removal is a simple yet important step in the process. It shows that you are fully aware of the consequences and willingly stepping down as an admin,” says John Doe, a social media expert. “Taking a moment to confirm the removal can save you from any future difficulties or misunderstandings.”
Once you have confirmed the removal, you will receive a notification confirming the changes. This notification serves as a record of the action taken and provides peace of mind that your admin role has been successfully revoked. You can now navigate away from the page settings and proceed with your regular Facebook activities.

If you find yourself unable to remove yourself as an admin because you are the only manager of the page, there are alternative options. In this case, it is advisable to contact someone from the organization or team associated with the page. Discuss the situation and request them to add themselves as a substitute manager, providing them with the necessary admin privileges. Alternatively, you can explore the possibility of deleting the page altogether, but this decision should only be taken after thorough consideration and consultation with all relevant parties.
Removing yourself as an admin on a Facebook page is a straightforward process, but it is essential to follow the steps carefully to ensure a smooth transition. By confirming the removal and considering alternative options if necessary, you can successfully remove yourself as an admin while maintaining the integrity of the page.
| Step | Instructions |
|---|---|
| Step 1 | Navigate to the Facebook app and open the page you wish to remove yourself as an admin from. |
| Step 2 | Tap the three-dot icon in the upper right corner and select “Edit Settings.” |
| Step 3 | Go to “Page Roles” and find your profile in the list. |
| Step 4 | Tap the pencil icon next to your name and select “Remove.” |
| Step 5 | Confirm the removal and receive a notification to indicate the successful revocation of your admin role. |
Limitations and Alternative Options
If you are the only manager of the page, you may encounter limitations in removing yourself as an admin. We will explore alternative options to address this situation.
One alternative option is to reach out to someone from the organization or business associated with the Facebook page. Explain the situation and request them to be added as a substitute manager. By adding another individual as a manager, you can transfer the admin role to them, allowing you to step down from your position.
Another alternative option is to discuss with the organization or business the possibility of deleting the page altogether. If the page is no longer needed or if a new page is being created, deleting the existing page can eliminate the need for an admin role. However, it is important to consider any potential consequences or implications of deleting the page before making a decision.
Table: Limitations and Alternative Options
| Limitations | Alternative Options |
|---|---|
| If you are the only manager of the page | Add another individual as a substitute manager |
| Discuss the possibility of deleting the page |
Please note that these alternative options may vary depending on the specific circumstances and policies of the organization or business associated with the Facebook page. It is always recommended to communicate and collaborate with relevant parties to determine the best course of action.
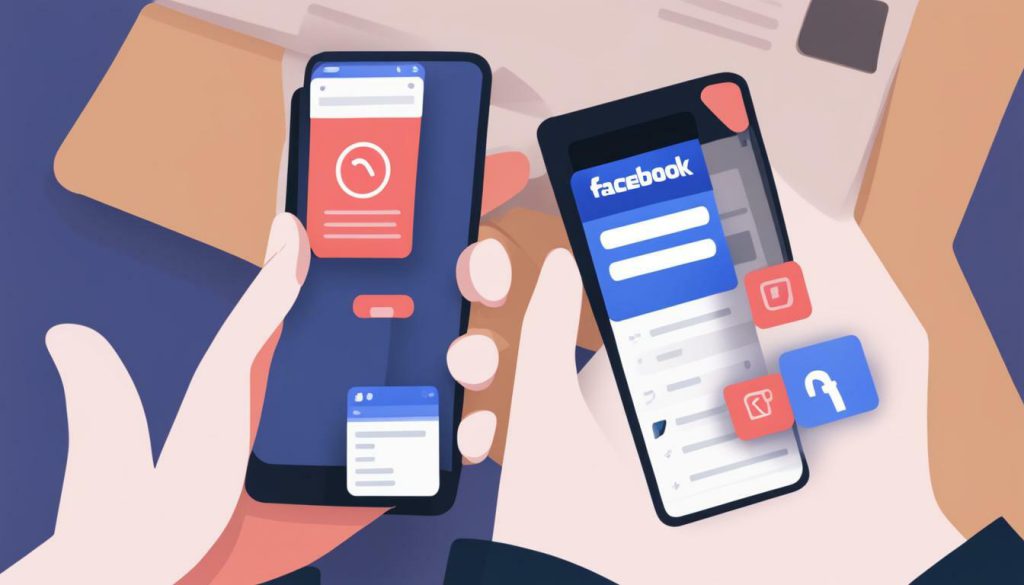
Removing yourself as an admin on a Facebook page is a straightforward process, and by following the steps provided, you can successfully remove yourself from the admin role. To begin, open the Facebook app and navigate to the page you want to remove yourself from.
Next, tap the three-dot icon in the upper right corner and select “Edit Settings.” This will take you to the page’s settings menu. From there, locate and click on “Page Roles.”
In the “Page Roles” section, you will find a list of all the admins associated with the page. Look for your profile in the list and tap the pencil icon next to your name. A drop-down menu will appear, giving you the option to “Remove” yourself as an admin. Confirm the removal, and you’re done.
However, if you find yourself in a situation where you are the sole manager of the page, you won’t be able to remove yourself as an admin. In this case, it is recommended to contact someone from the organization that owns the page. They can either add themselves or another person as a substitute manager, or you can discuss the possibility of deleting the page altogether.
FAQ
How do I remove myself as a Facebook Page admin?
To remove yourself as a Facebook Page admin, follow these steps:
1. Open the Facebook app and navigate to the page you want to remove yourself from.
2. Tap the three-dot icon in the upper right corner and select “Edit Settings.”
3. Go to “Page Roles” and find your profile in the list.
4. Tap the pencil icon next to your name and then select “Remove.”
5. Confirm the removal, and you’re done.
Can I remove myself as an admin if I’m the only manager of the page?
No, if you’re the only manager of the page, you can’t remove yourself as an admin. In this case, you should contact someone from the organization to add them as a substitute manager or discuss deleting the page.

I’m Kendra, and I’ve dedicated this blog to unraveling the complexities of Facebook—from algorithms to community building. Whether you’re a business owner or an individual looking to amplify your presence, you’ve come to the right place. Together, let’s make your Facebook interactions meaningful and impactful